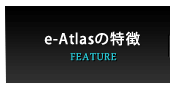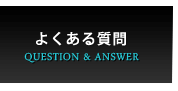入室手順
ログイン画面
IDとパスワードを入力してLoginボタンをクリックしてください。IDはお客様のe-メールアドレスを入力してください。
パスワードは事前に弊社スタッフよりe-メールにてお伝えしたものを入力してください。
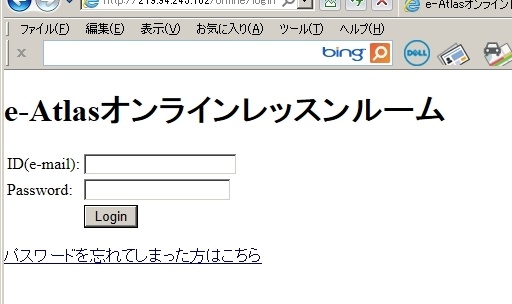
万が一パスワードを忘れた場合はLoginボタンの下のリンクをクリックし、
e-メールアドレスを入力して確認ボタンをクリックしてください。
入力されたメールアドレスがシステムに登録してあれば、そのメールアドレスにパスワードが記載されたe-メールが届きます。
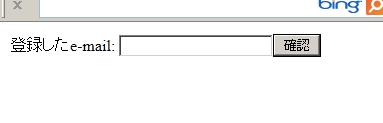
ロビー画面
正しいIDとパスワードが入力されてLoginボタンが押されると下記のような画面に移動します。
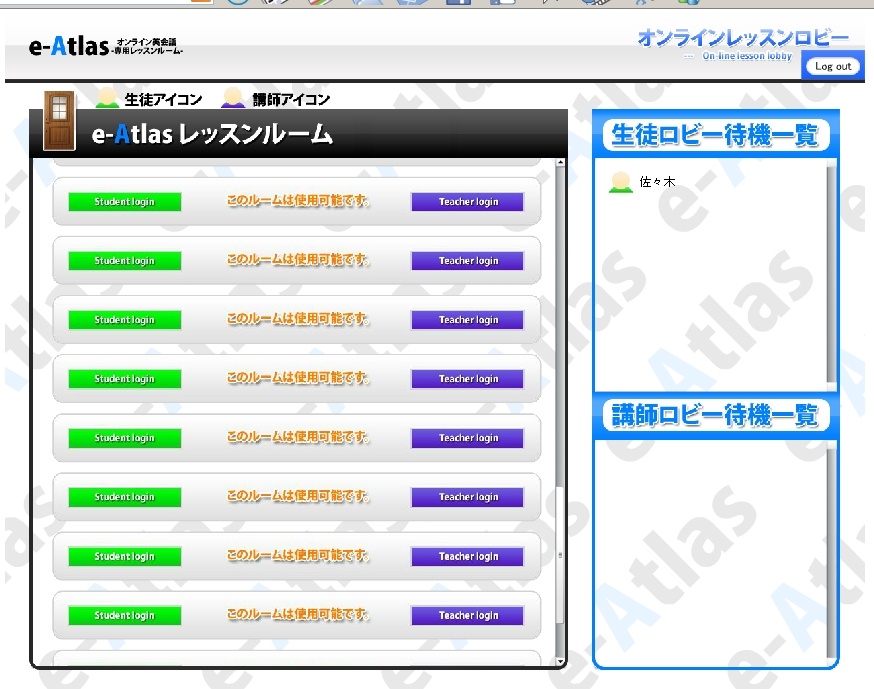
画面左のe-Atlasレッスンルームの一覧より使用可能な部屋をクリックするとレッスンルームに入室します。
画面右上のLogoutボタンをクリックするとログイン画面に戻ります。
レッスンルームが下図のような状態の時入室できます。


レッスンルームが下図のような状態の時は入室できません。


レッスンルーム画面
レッスンルームに入室すると下図のような画面になります。
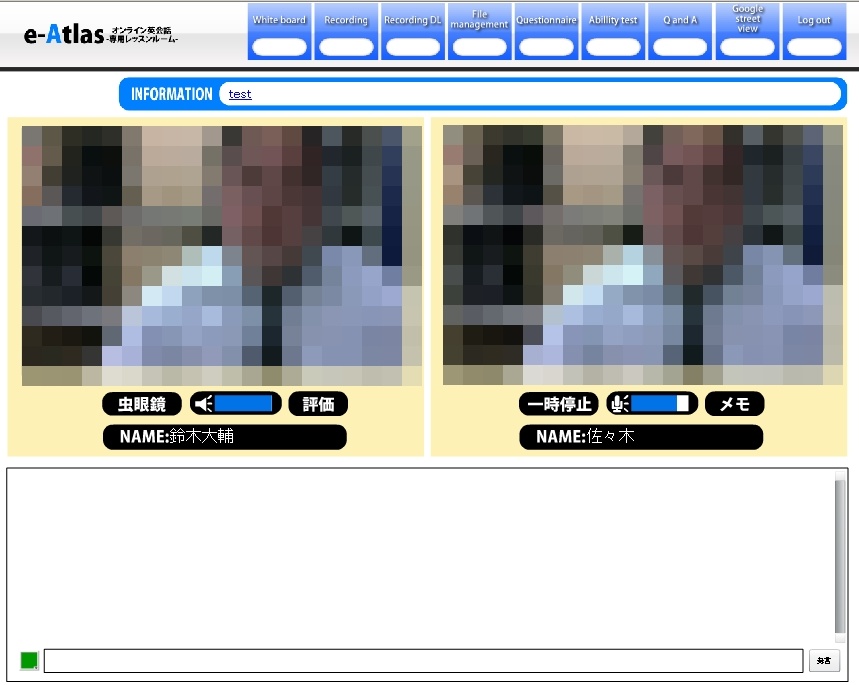
レッスンルームが表示されると下図のようなダイアログが現れます。
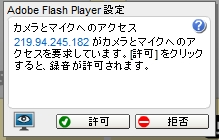
許可をクリックしてください。それによりカメラとマイクの使用が許可されます。
拒否をクリックするとカメラとマイクが使用できなくなります。
カメラとマイクが使用できるようになりましたら、画面右側が生徒様の画面となります。
生徒様操作メニュー
画面右側が生徒様の画面となります。
一時停止ボタン
下図のようなボタンがあります。これはカメラの映像を一時的に停止するボタンです。
停止後に再度ボタンを押すとカメラの映像が再開されます。
![]()
マイク音量調整
下図のような部品があります。青いメーターがマイクの現在の音量です。
メーター上で左クリックをするとその位置にメーターが調整されます。
左側のマイクのアイコンをクリックすることでマイクのオンとオフを切り替えることができます。
![]()
メモ
下図のようなボタンがあります。クリックするとテキスト入力ウインドウが表示されます。
表示されたテキスト入力領域に受けたい授業の内容や、今までの授業の履歴などをメモできます。
このメモは相手講師にも閲覧できます。
下図のようなウインドウが表示されますのでメモを記入し、保存ボタンをクリックして保存してください。
![]()
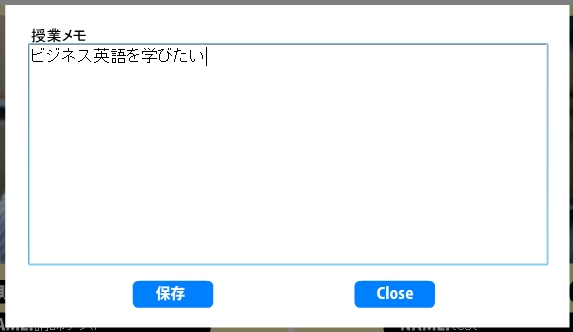
講師操作メニュー
画面左側が講師の画面となります。
虫眼鏡
下図のボタンをクリックするとマウスカーソルに追従する虫眼鏡が使用できます。再度クリックすると虫眼鏡を終了します。
![]()
スピーカー音量調整
下図のような部品があります。青いメーターが現在の講師の音声の音量です。
メーター上で左クリックをするとその位置にメーターが調整されます。
左側のスピーカーのアイコンをクリックすることで講師の音声のオンとオフを切り替えることができます。
![]()
評価
下図のようなボタンがあります。クリックするとテキスト入力ウインドウが表示されます。
表示されたテキスト入力領域に講師の評価を書くことができます。
![]()
下図のようなウインドウが表示されますので評価を記入しウインドウ左上のセレクトボックスで評価を五段階で選び、
評価を送るボタンをクリックして評価を送信してください。
この評価は講師には閲覧することができません。
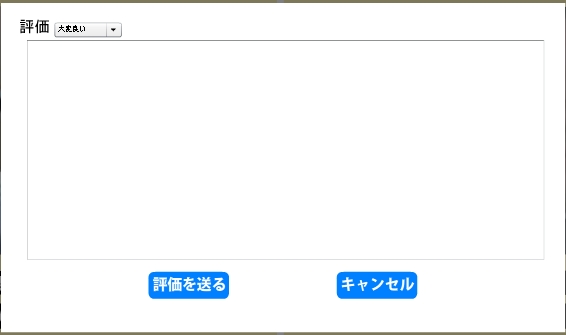
レッスンルーム操作メニュー
テキストチャット
画面下部に下図の様な部品があります。こちらは講師と文章での会話を行う部品です。
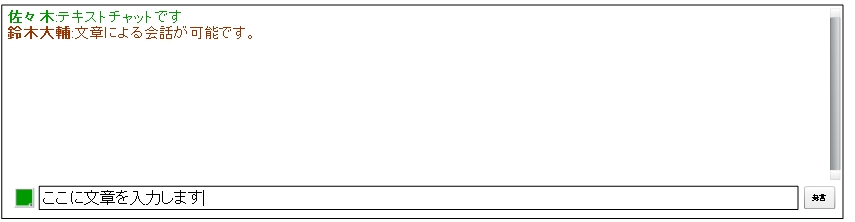
部品下部のテキスト入力欄に文章を入力しエンターキーを押すか右側の発言ボタンをクリックすることで発言します。
また左側の色選択で文章の色を選択できます。
INFORMATION
画面上側に下図の様な部品があります。こちらはAtlasからのお知らせや更新情報が表示されます。
記事をクリックすると新規ウインドウで詳細ページが表示されます。
![]()
White board
画面上側に下図の様なボタンがあります。

こちらをクリックすると画面中央にホワイトボードが表示されます。
ホワイトボードの左上にある鉛筆のアイコンのボタンをクリックするとホワイトボード上で線が引けるようになります。
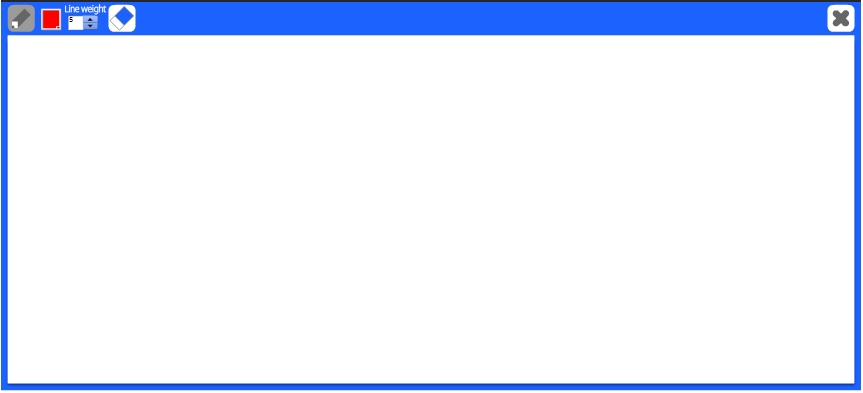
赤いアイコンをクリックすると線の色を選択できます。その隣の数値を変更すると線の太さを変更できます。
一番右の消しゴムのアイコンをクリックすると全ての線を消去します。
この線は相手側講師にも表示されています。また、相手側講師が線を引いてくる場合があります。
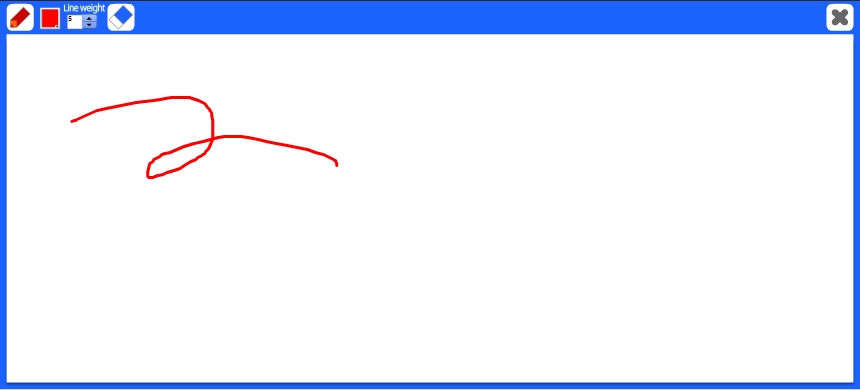
Recording
画面上部に下図の様なボタンがあります。

講師が入室している時にクリックすると下図のようなダイアログが現れます。
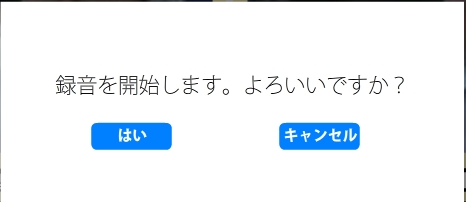
「はい」を選択すると講師と生徒様の音声の録音が開始されます。
「キャンセル」と選択すると何も行われません。
録音中は講師と生徒様の画面それぞれに録音中を示す●RECという表示が現れます。
生徒様が録音中に再び「Recording」ボタンをクリックされますと下図の様なダイアログが現れます。
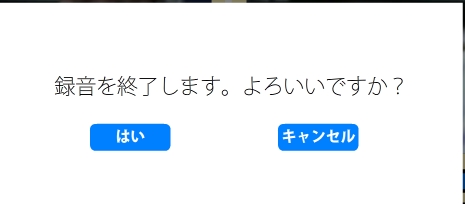
「はい」を選択すると録音を終了します。「キャンセル」を選択すると引き続き録音されます。
RecordingDL
画面上部に下図のようなボタンがあります。
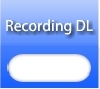
録音を完了した後にクリックすると下図のようなダイアログが現れます。
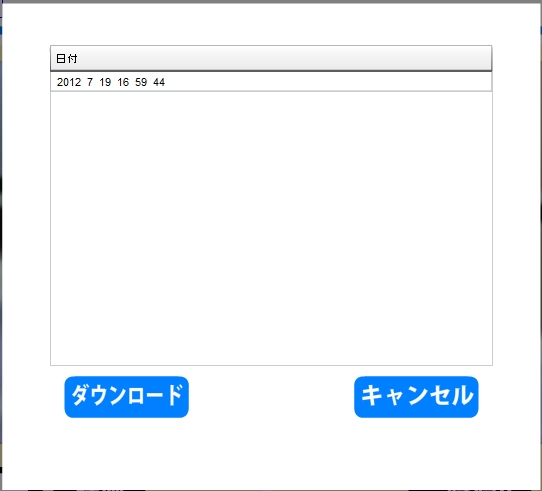
日付一覧から録音をした日付を選択し「ダウンロード」をクリックするとポップアップウインドウが立ち上がり、
録音した授業の音声がダウンロードされます。
zipファイルとしてダウンロードされますので解凍ソフトを使用して展開してください。
windowsXP、windowsVista、windows7の場合、ダウンロードしたzipファイルをダブルクリックしても展開されず、
音声ファイルと再生ソフトが使用できませんので右クリックメニューから「すべて展開」を選択してください。

展開されたファイルの中から「player.html」をダブルクリックすると下図の音声ファイルプレイヤーが起動します。
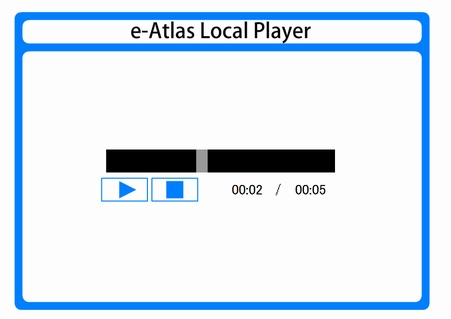
再生ボタンをクリックすると録音した音声が再生されます。
File management
画面上部に下図のようなボタンがあります。
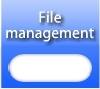
クリックすると下図の様なダイアログが表示されます。
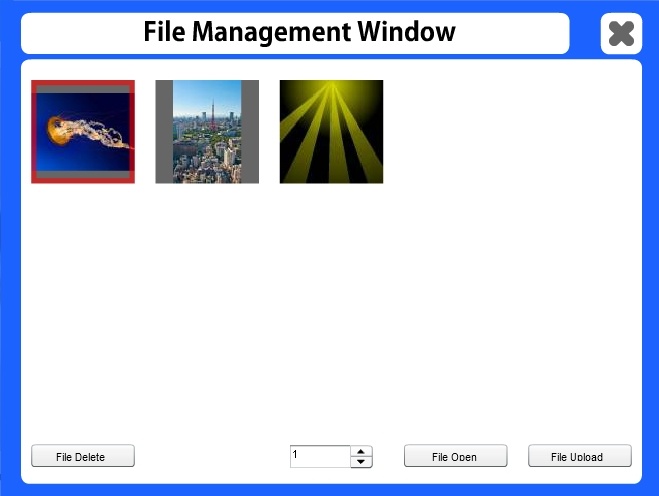
ダイアログの右上の×ボタンをクリックすると何も行わずこのダイアログを終了します。
ダイアログ中央部にはサーバ上にアップロードしたMP3ファイルと画像ファイルが一覧で表示されています。
右下の「File Upload」ボタンをクリックするとファイル参照ウインドウが起動し、アップロードしたいMP3か画像を選択することができます。
アップロードが正常に完了するとファイル一覧にアップロードした画像が追加されます。
ファイル一覧からMP3ファイルか画像をクリックするとその画像が赤枠で囲まれます。
その状態で左下の「File Delete」ボタンをクリックすると赤枠で囲まれたファイルを削除します。
「File Open」をクリックすると赤枠で囲まれた画像ファイルをホワイトボードに表示することができます。
表示された画像にホワイトボードと同様に線を引くことが可能です。
赤枠で囲まれたアップロードしたMP3ファイルをMP3プレイヤーで開くことができます。
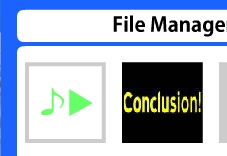
図の音符記号が描かれたファイルの、音符の右隣にある三角形をクリックすると自分にだけMP3ファイルの内容が再生されます。
その時三角形は四角形に変化します。四角形をクリックすると音声の再生が中断されます。
三角形以外の部位をクリックするとそのMP3ファイルが選択された状態になり赤枠がつきます。sその状態で「File Open」をクリックすると選択したMP3ファイルを下図のようなMP3プレイヤーで操作できるようになります。
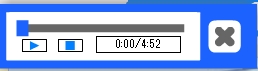
画像左の三角形のボタンで再生を開始し、隣の四角形のボタンで停止します。
また再生中は三角形のボタンが下図のように変化し、一時停止ボタンとなります。
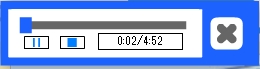
再生ボタンの上はシークバーとなっており、現在の再生位置を表示するほか青い「ツマミ」をドラッグすることによって再生位置を操作できます。
画像右の×印をクリックするとMP3ファイルの再生を終了し、MP3プレイヤーが閉じられます。
一連の操作は講師と生徒様で同期されます。
ファイルが15ファイル以上になると自動的にページ分けされます。
中央下の数字がページ数を表しており、数字を増減させることでページを移動します。
Questionnaire
画面上部に下図のようなボタンがあります。

クリックすると下図の様なダイアログが表示されます。
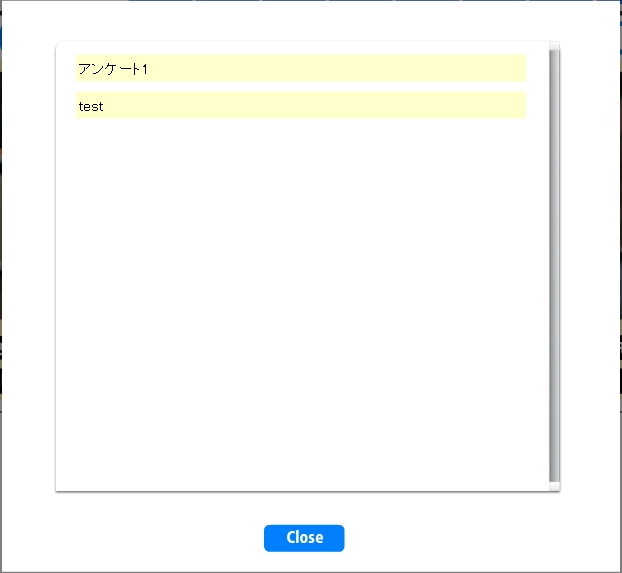
アンケートの一覧が表示されますので一覧からアンケートを選択してください。
選択すると下図のような画面に切り替わります。
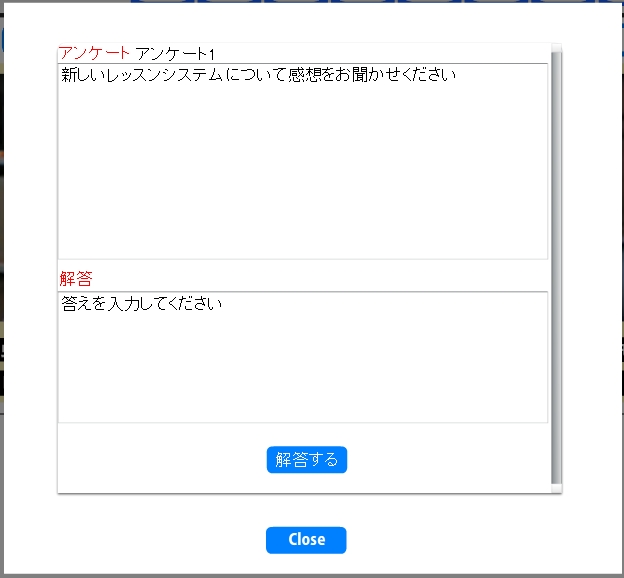
解答欄にアンケートへの解答を記入して「解答する」ボタンをクリックするとアンケートへの返答が完了します。
「Close」ボタンをクリックすると何もせずダイアログを終了します。
Ability test
画面上部に下図のようなボタンがあります。

講師が居る時にクリックすると下図の様なダイアログが表示されます。
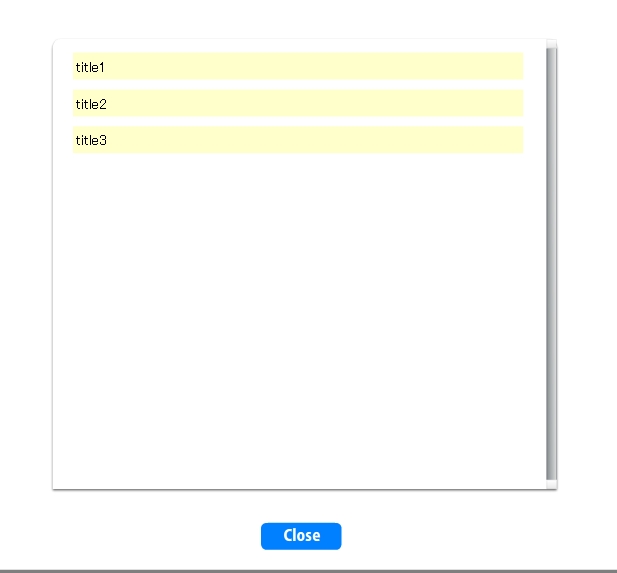
これは講師ごとの固有のテスト問題の一覧です。一覧の中から問題を選択すると下記のいずれかが表示されます。
「Close」ボタンをクリックすると何も行わずダイアログを終了します。「解答する」ボタンで解答を講師に送ります。
また講師が問題を指定して生徒様の画面に表示させる場合があります。
択一問題
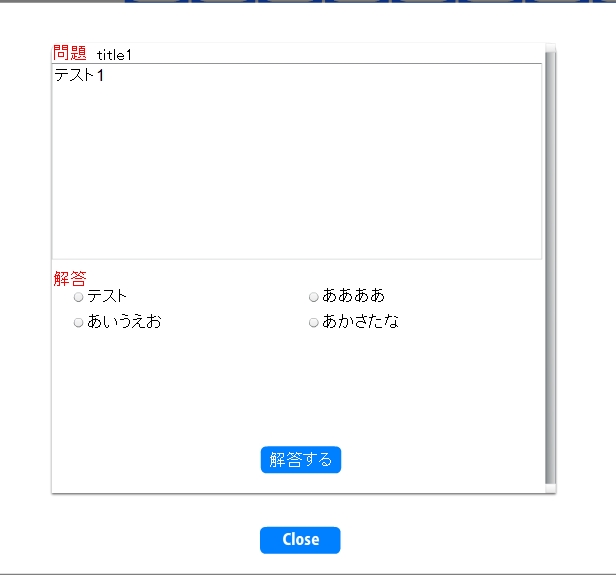
複数の選択肢から一つの解答を選択する問題です。
複数選択問題
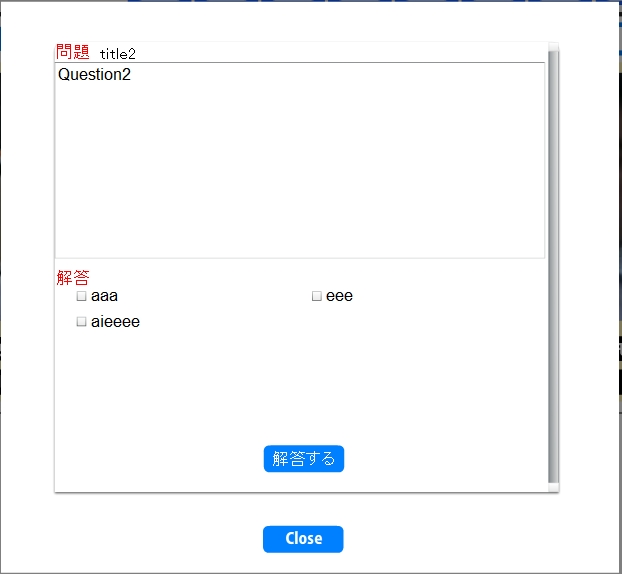
複数の選択肢から複数の解答を選択する問題です。
記入問題
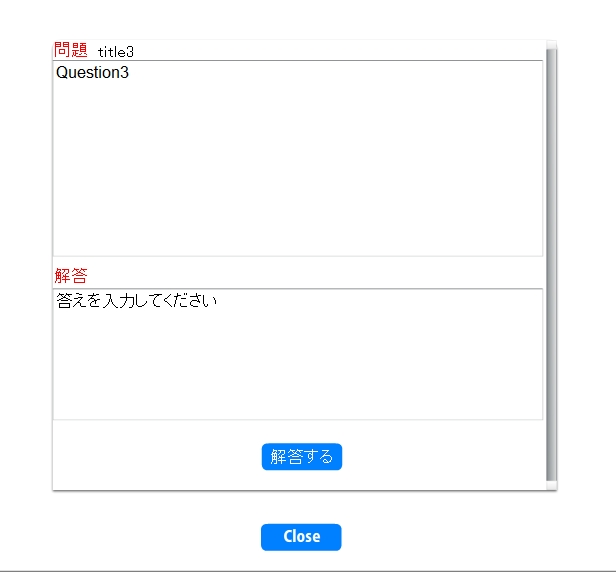
解答を文章で答える問題です。
Q and A
画面上部に下図のようなボタンがあります。
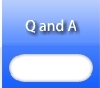
クリックすると新規ウインドウでQ and Aページが表示されます。
Google street view
画面上部に下図のようなボタンがあります。
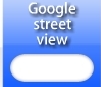
クリックすると下図の様なウインドウが表示されます。

入力欄に地名や住所などを入力し、Viewボタンをクリックすると講師と生徒様の画面に、
Google street viewで入力された場所の地図が表示されます。
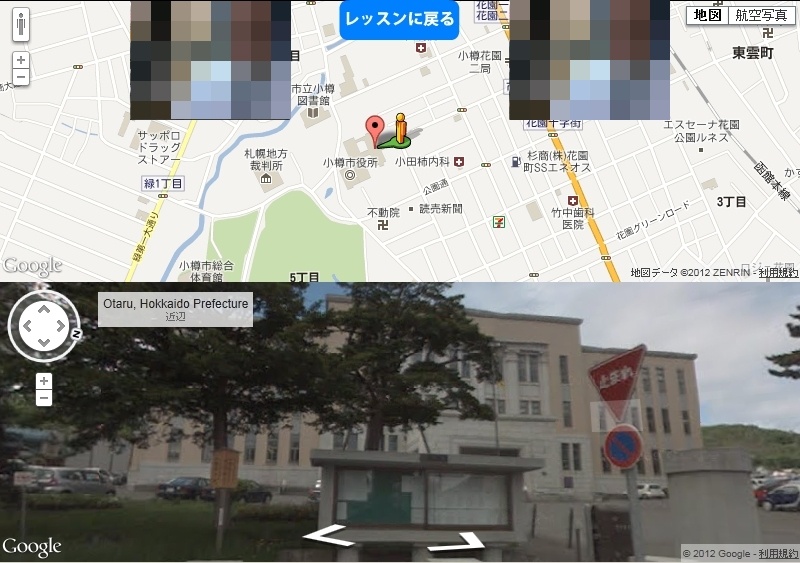
画面上部右側が生徒様の映像となり、画面上部左側が講師の映像となります。
「レッスンに戻る」ボタンをクリックすると地図を閉じレッスンに戻ります。
Setting
画面上部に下図のようなボタンがあります。
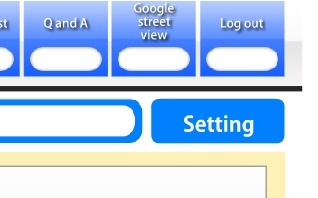
クリックすると下図の様なダイアログが表示されます。
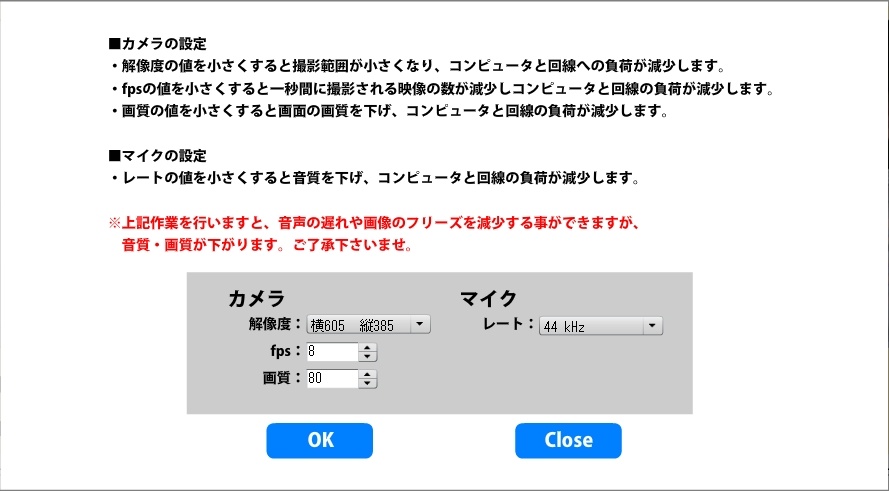
ダイアログの説明にしたがってお客様のカメラとマイクの設定を行うことで、
レッスン中に起きる映像の停止や音声の遅れ等が解消されることがあります。
各数値を小さくすればするほどコンピュータと回線の負荷が減少します。
レッスン中にネット回線が原因で映像や音声のトラブルが発生した場合にご利用ください。
各数値を最小の状態に設定しても映像の遅れや停止、音声の遅れや異常が発生した場合、
お手数ですが運営までご連絡ください。
Log out
画面上部に下図のようなボタンがあります。
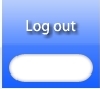
クリックするとレッスンルームから退出します。
VIDEO CHAT TROUBLE SHOOTING
使用中にフリーズする。
以下の内容をお試し下さい。
■ メモリが足りない
使用中映像、音声の圧縮、伸張の処理を行うため、メモリが足りないとだんだん遅くなり、フリーズします。メモリを増やしてください。メモリは最低1G以上、Intel(R) Core(TM)i3 CPU 2GHz以上、OSはXP以上。
MacはG4以上のプロセッサでOSはOSX(オーエステン)以上を推奨します。
■ カメラが合っていない
完全にOSの細かいバージョンまで合ったWEBカメラを使用してください。デジタルカメラ、ビデオカメラなどもつながりますが、使用すると正常に動作しません。また業務用MICなども合わない場合があります。
市販のWEBカメラ、ヘッドセットをご利用下さい
とくにMacの場合は慎重に選ばなくてはなりません。また、MACはヘッドセットで声を認識しない場合、マイクはUSBのマイクにしなければならない場合があります。
■ 無線LAN通信を使っている
無線のルータですと通信が不安定になりとぎれる場合があります。
直接つないでご利用ください。
■ チャット上にかなり長いテキストやたくさんの漢字を打っている
長いテキストや漢字をたくさん打つとスピードが極端に落ちて行きます。
その場合クリアボタンでテキストをクリアしてください。
■ OSの機能をOFFにする
Macintoshの場合システムのファイヤーウォール機能をOFFにする。
■ 他のソフトを使用している
ブラウザのみ利用し、他のソフトは立ち上げないようにする。
■ Google street view機能の使用を控える
1回のレッスンにて何回も使用するとパソコンによってはパフォーマンスが落ちる可能性があります。
カメラが映らない。
以下の内容をお試し下さい。
■ ログインしていない
名前を入れてログインボタンを押し、テキストが打てるかチェックしてください。
■ カメラが選ばれていない
ビデオボックス右クリックで設定メニューが表示されます。
設定を選びダイアログの中でカメラアイコンでご使用のカメラを選択してください。
■ WEBカメラ、ビデオボードに故障がある
その他のソフトや付属のソフトでWEBカメラのテストをしてください。
音がならない。
以下の内容をお試し下さい。
■ マイクが選ばれていない
ビデオボックス右クリックで設定メニューが表示されます。設定を選びダイアログの中でマイクアイコンクリックでご使用のマイクを選択してください。
■ 音量が小さい
ビデオボックス右クリックで設定メニューが表示されます。設定を選びダイアログの中でマイクアイコンクリックでマイクのレベルを上げて、レベルメーターが動くのを確認してください。お使いのパソコンのコントロールパネルにあるマイクの音量をあげてください。
■ Macintoshでマイクから声を認識しない
または声質がおかしい Macintoshの場合、機種によってはマイクから音が取り込めない場合があります。その場合はUSBのマイクで問題ないかテストする必要があります。
■ 無線ルータにより音がとぎれる
無線ルータの設定を確認していただくしかりません。
.マイク、サウンドボードに故障がある。 その他のソフトや付属のソフトでマイクのテストをしてください。
ログインすらできない。
以下の内容をお試し下さい。
■ ルータ、ファイヤーウォールなどでブロックされている
ポート1935を通すようにしてください。
家以外でセキュリティ上通せない場所からのご利用はできません。
■ パスワードをご確認ください
もしパスワードが違う場合ログインができません、ログインページにパスワードを忘れた方用のページがあります。そちらよりパスワードを申請していただいてパスワードをご確認ください。